When people work together and get things done – there is less confusion between team members and the content they create. This is the design goal behind Microsoft Teams – the hub for teamwork – and the reason why SharePoint is deeply integrated to provide great content experiences and services within the same user interface. At Microsoft, our mission is to empower every person and organization on the planet to achieve more. And when you do this together – as a team – it’s teamwork that moves things forward.
This video + blog highlight everything you can do with SharePoint directly from within Teams. Work easily and confidently with files, news, home pages and lists, assured everything is protected by industry-leading security and compliance and the ability to adhere to your desired governance outcomes.
The above video demonstrates each of the four topnotch tips along with guidance on “how to” within your Teams experience. Then, dig into below for more context, screenshots/GIFs and links to learn more per these four tips:
- Work on files together using the Files tab and full SharePoint document libraries
- Let SharePoint news headlines flow into Microsoft Teams
- Add a “business app” by adding the default, group-connected SharePoint team site home page as a tab in Teams
- Make a list (in SharePoint) and check it twice (in Teams)
Happy SharePoint’ing in Teams!
#1: Work on files together using the Files tab and full SharePoint document libraries
It’s easy to work on files in Microsoft Teams. It’s a native experience and powered by SharePoint. This gives give you more options to view, sync, and share your files when working with your peers in Teams channels.
The default Files tab in Teams channels
Within each Microsoft Team there are one, or more, channels where focused discussions take place. Each channel has its own file folder where you can share files with that channel. To access that folder, go to the channel and click the Files tab.
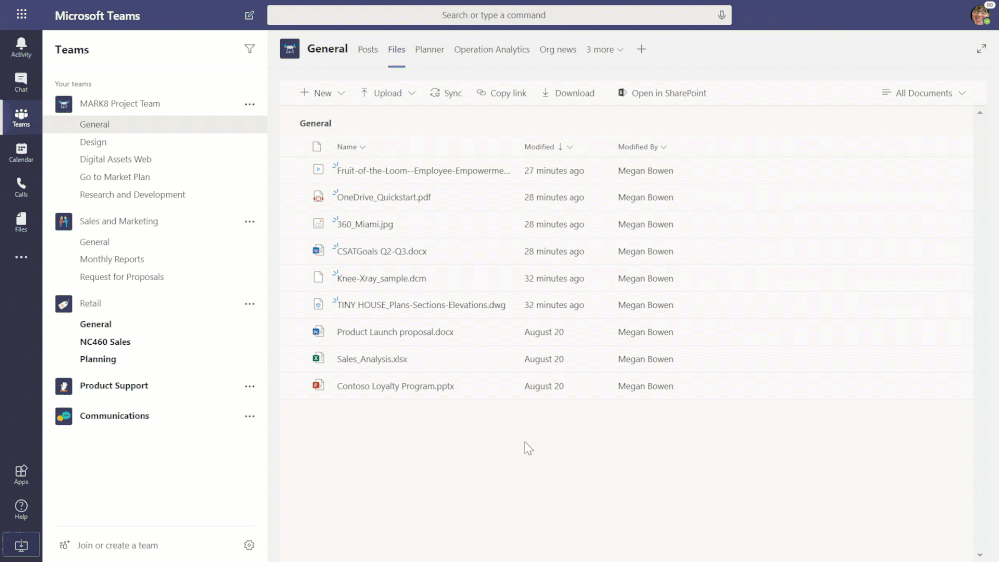
When working with files, team members can upload existing files, create new ones, and collaborate with other members of the team in near and real-time knowing the content is already shared with all owners and members of that team. And coming soon, you’ll be able to sync these files, see rich thumbnail views, filter on views and more.
It’s easy to get started. In any Team, go to the General channel and then click on the Files tab. At the top of the tab, you’ll see +New, Upload, etc… and can access everything via the Web, desktop and mobile.
Note: each channel you use and/or create is associated to a unique folder within the group-connected SharePoint team site document library. It is already in place, connected to Files tab(s), and brings with it the powerful content service of SharePoint.
Adding an individual Office document as a tab in Teams
When you have Office content in a Files tab, you can easily highlight high-value content as a standalone tab of its own. You get the full Web capabilities to view and edit using Office for the Web that is fully integrated without leaving that tab.
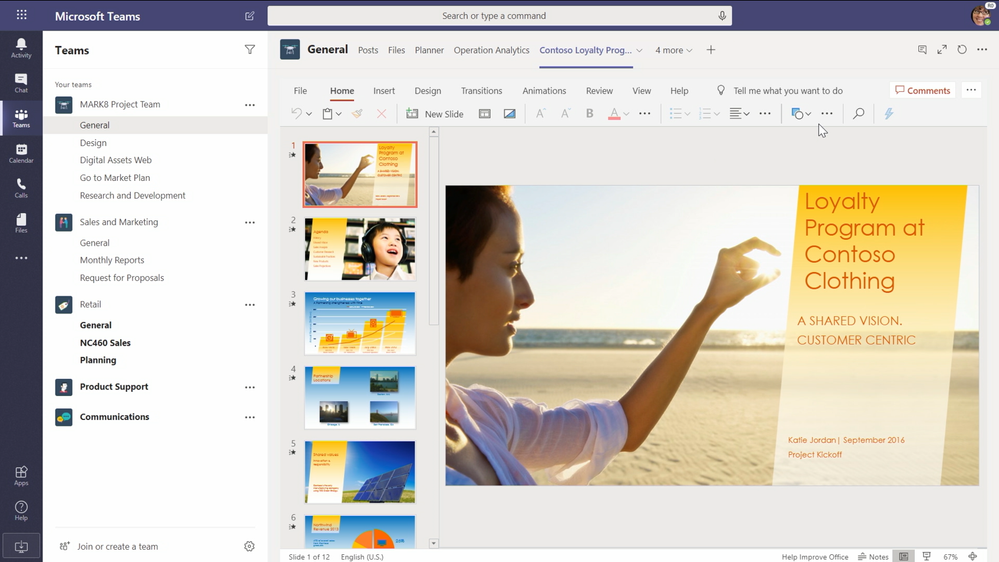
It’s easy. Click the ellipsis of an Office document stored in the Files tab. You’ll see the option to Make this a tab, that when selected brings the Office document in its full fidelity as a unique tab in Teams.
Adding a full SharePoint document library
Yeah, but what about the full group-connected document library with all folders from each channel, or important content that exists elsewhere in the intranet and is of value to the team – like “approved photography” or “customer-ready sales presentations.” Yeah, you can do this, too. And know the original permissions remain intact.
Within the desired channel, click “+” to add a new tab. Click on the Document Library tab. You’ll see a list of relevant sites you can choose from – ones you have permissions to view and work with – and you can always grab a library’s full URL to add it more manually. Once you find the one you want, click it, give it a good name for team members to recognize (this is the name the tab will display), and there you go.
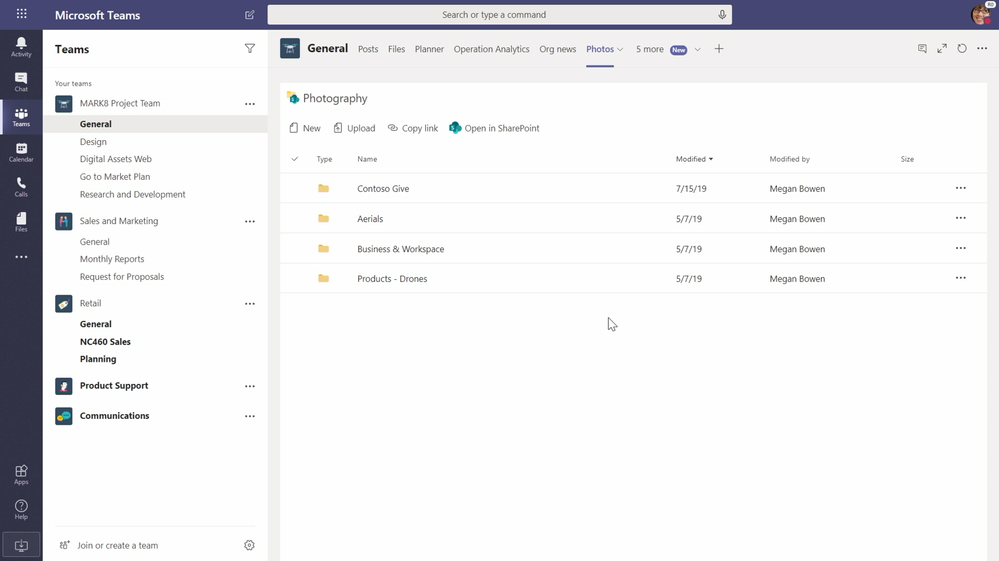
Learn how to collaborate on files with your Team.
#2: Let SharePoint news headlines flow into Microsoft Teams
SharePoint news, both team level news and organization news, provides a rich landscape from which to share and learn what’s happening throughout your intranet. You can easily create dynamic, targeted media-rich experiences in SharePoint and have them flow into Microsoft Teams – keeping everyone informed on the news that matters most to the team.
Let’s take a closer look across three things you can do with SharePoint news in Teams.
Add the default, dynamic team site News page as a tab in Teams
Once you’ve published more than three news articles from the SharePoint team site, an “all-news” page gets created to displays all published team news when you click See all off of the News web part. As new news articles are published, they will automatically appear on this page with the title, brief description, thumbnail, author and publish date. It’s super handy to see all news in one place, and in Teams that one place can be a tab in any channel.
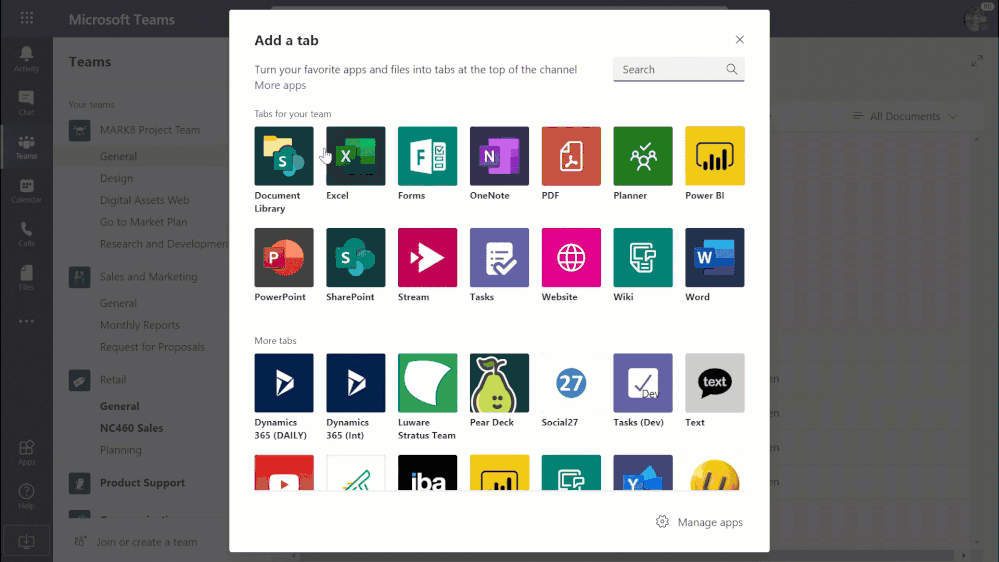
Within the desired channel, click the “+” to add a new tab. Click on the SharePoint tab. Under the list of Pages – click on the News page, and then click the “Save” button. The full list of news articles now appears as an easy-to-access page as a tab in Teams.
Add the home page of the organization news site as a tab in Teams
To showcase news that is meant for everyone, you can add an organization news site as a tab – same as you did with the team site News page. Imagine a news portal managed by your central marketing group – available to everyone as consumers (i.e. and organization news site: //contoso.sharepoint.com/sites/News) – that highlights company-wide events, external news, product launches, new HR guidelines and more. Keep it all within reach, both the above team news and news from across the organization.
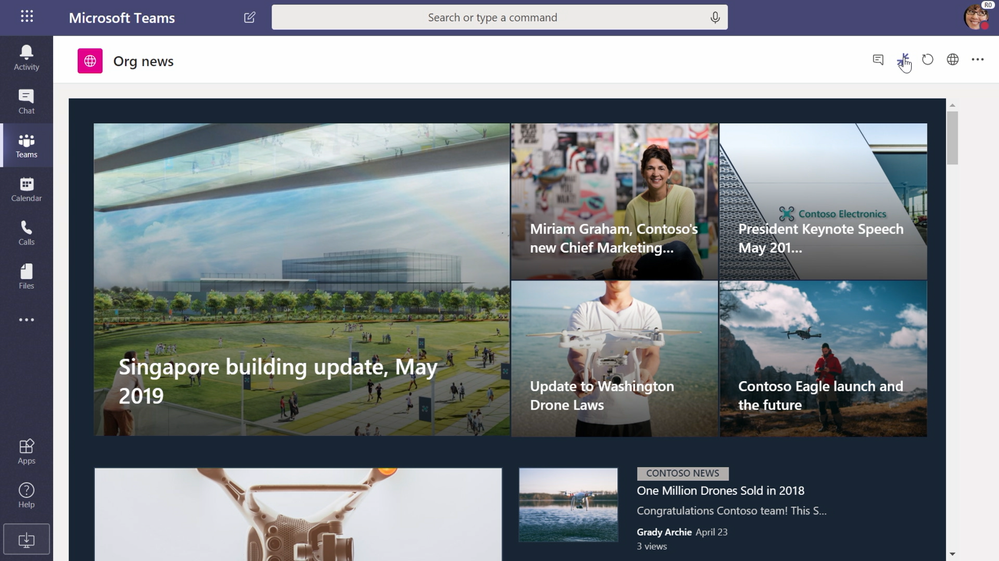
Within the desired channel, click the “+” to add a new tab. This time click on the Website tab. Give the tab a good name (“Org news”), paste in the URL (like the above Contoso example), and click the Save button. All the site’s chrome goes away, leaving you and your team all the news from around the organization right at the tips of your fingertips – as an org news tab in Teams.
Enable the SharePoint News connector at the channel level (published news automatically starts a new conversation thread in that channel)
Use the SharePoint News connector to automatically publish team news articles to generate new conversation threads in the discussion tab in Teams. This will increase the reach of each news article and makes it easy to discuss all that is happening throughout the team. It’s like a news icebreaker, the discussion gets started for you.
Find the Teams channel you wish to enable, click the ellipsis, select “Connectors”, search for “SharePoint” – and then click the “Add” button next to the “SharePoint News” connector. The SharePoint News connector sends notifications about new published team news articles.
Learn more how to create and share news on your SharePoint sites, and then use the SharePoint News connector to bring the news into Microsoft Teams.
#3: Add a “business app” by adding the default, group-connected SharePoint team site home page as a tab in Teams
Home is where the heart (of productivity) is. And you’ll love (I mean “lub dub” love) what it can provide to all members of a Team. What may have taken four to five tabs to pull in the relevant content in context, can be designed and configured on the connected, default SharePoint team site home page, and then brought in as a single tab experience in Teams – all on one page.
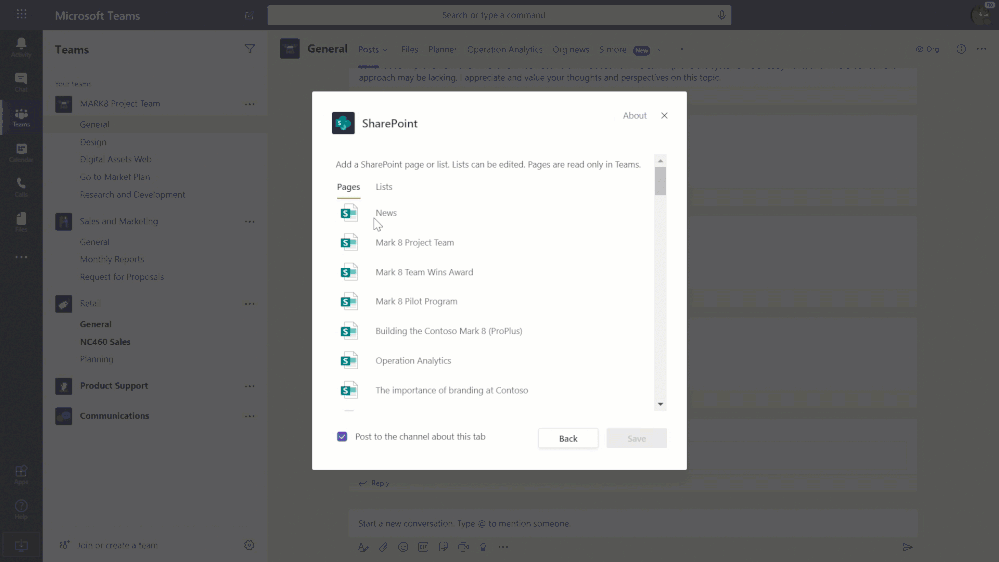
Within the desired channel, click the “+” to add a new tab. Click on the SharePoint tab. Under the list of Pages – click on the team site Home page (often listed as “Home” or as the name of the Teams), and then click the Save button. Note, this page has four powerful web parts that helps guide all team members through a single-pane-of-glass dashboard if you will (News, Documents, Activity and Quick Links), and you can add whatever else that makes sense for your team (videos, Twitter feeds, countdown timers, photos, BI dashboards, and more).
Learn more about SharePoint team site home pages and more.
#4: Make a list (in SharePoint) and check it twice (in Teams)
Whether it’s a simple list of potential clients to follow up with or a broad laptop asset check in/out business solution, SharePoint lists are the backbone of keeping track of things manually or via workflow – with the intent that everyone who views and interacts with them is up-to-date with the information and status they provide.
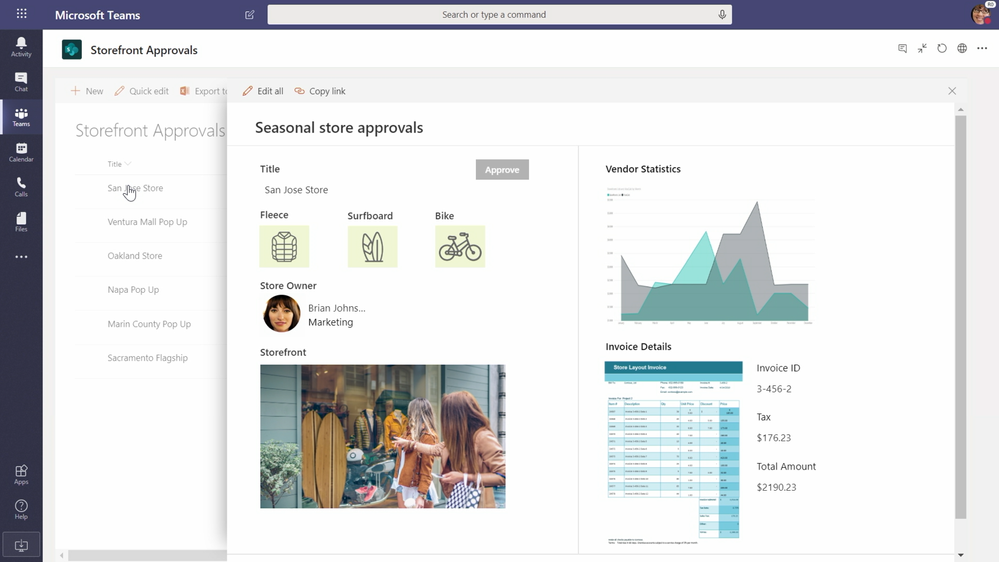
And with that, it’s very easy to build a list in SharePoint and add it as a tab in Teams. At the top of any Teams’ channel, click the “+” but to add a tab, and then select SharePoint. This launches a dialog box to add individual SharePoint pages and lists. Pivot to the Lists tab of this dialog box, and then click on the name of the list you want to bring into the Teams user interface. Once added, you get the full power of the list to navigate views, filter columns on list items, see full item details, and more – plus all the visual column formatting comes through.
Learn more how to add a SharePoint page or list to a channel in Teams.
And that’s the design integration of Microsoft 365…
… to empower individuals, teams, and organizations to share and work together on content across boundaries, devices and time.
These tips showcase integration between two of Microsoft’s best-of-class applications – SharePoint and Microsoft Teams – optimized for your content collaboration and sharing of intelligent intranet experiences. And, it’s all backed by world-class security and compliance to meet the needs of every team across your organization.
If your SharePoint site is not yet connected to Microsoft Teams, you can connect them in one click right from your team site home page in the lower left-hand corner. That’s the power to “teamify” your SharePoint site; clicking Create a Team will add a new Microsoft Team and connect it to the Office 365 group already associated with this site. Note: this action cannot be reversed.
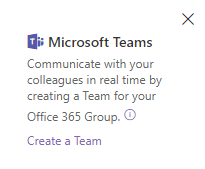
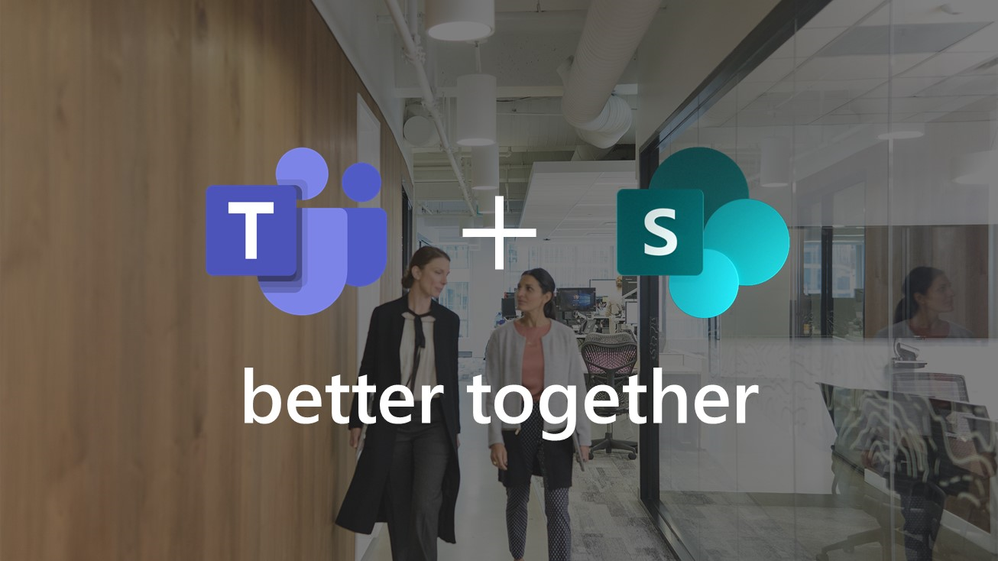
Cheers, and good teamwork to all,
Mark Kashman – senior product manager – Microsoft 365 (OneDrive and SharePoint)








