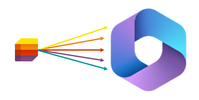When the ‘information tracking’ inspiration strikes, create, create, create – no matter where you are!
Since launching Microsoft Lists in May 2020 – revitalizing SharePoint lists value of many years – we’re pleased to have made much progress on numerous fronts: design, performance, capabilities, templates, integration, mobile, and more. And one major area of investment is the notion of creating a list from wherever you work.
“Give a person a list, and they track information for a day. Teach a person to create a list themselves, and they’ll track information for a lifetime.” – Modern Office Axiom
This article focuses on raising awareness of new and old entry points, to create a list when you need it in:
- Microsoft Lists itself
- Microsoft 365 app (Microsoft365.com, formerly Office.com)
- SharePoint app bar
- SharePoint itself (team sites, communication sites, hub sites, home sites)
- Microsoft Teams
- Microsoft Lists app for iOS and Android
- BONUS | A Microsoft 365 connected template
Let’s create a list right here – a ‘blog list’ of all the places within Microsoft 365 where you can create a list, or where one gets created for you. Start by reviewing the new, below demo video to see it all in action. Then, keep scrolling to learn more about each list creation entry point.
Do you feel a strike of listspiration coming? I do. Let’s do this!
One | Create a list using the Microsoft Lists app itself
The Microsoft 365 app launcher is where it’s at – figuratively and technically. Click the app launcher icon (the upper-left square of nine dots, often referred to as the hamburger). Once clicked, you’ll see all your Microsoft 365 apps – ready to launch – including the beautiful, multicolored Lists app (it looks like yellow, orange, red and purple stacked books (or rows :smiling_face_with_smiling_eyes:)). When you view the app launcher for the first time, you’ll see the core Office apps, as well as apps that your organization has added for you on top. If you don’t immediately see Lists, try searching for it right there within the app launcher user interface. Or click All Apps to see all apps ;). Once you see the Lists app, click it, and you’re halfway there. This is true within Microsoft 365 for work and school (AAD), and personal and home plans (MSA – Preview).
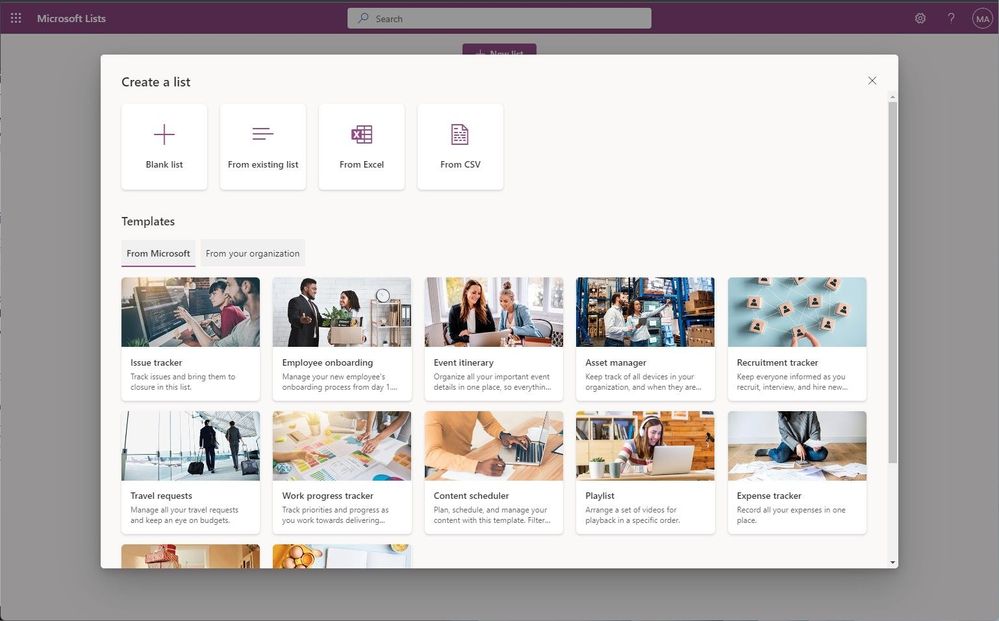
Clicking the Lists app icon brings you to the Lists app in Microsoft 365. And to start creating a new list, click the + New list button at the top. This brings up the common Create a list dialog front and center. It is here where you choose what type of list you want to create: a Blank list (one of my favorite list templates) or use the smarts and formatting of an existing list, import data from Excel or CSV, or use a ready-made or custom organizational template. The beauty is – you choose. Give it a name, choose an icon and color that best represents your list, and then select where to create the list – either in your own personal workspace: “My lists” or within one of your frequently used SharePoint team sites, often connected to a Microsoft Teams team.
That’s it. I’ll spend less time on the create experience for the other methods below – mainly because the create experience is the same. It’s where you start that’s different, with a few “by design” nuances along the way that I’ll highlight.
Learn more about creating a list from the Lists home experience.
Two | Create a list from the Microsoft 365 app (Microsoft365.com, formerly Office.com) – across commercial and consumer
For this one, let’s jump you right into the Create experience within the Microsoft 365 app – type Microsoft365.com/create into your browser; I’ll meet you there. And FYI, this is what is replacing Office.com (which still works) and is also being referred to as Microsoft 365 app going forward.
Once on Microsoft365.com, click the + Create button in the upper left side of the screen (for work and school (first graphic below – AAD) AND home and personal (second graphic below – MSA)). Here you’ll find the Create > List (alongside various other Microsoft 365 app templates) that takes you directly into the Lists app to create a list, right into the common create list experience.

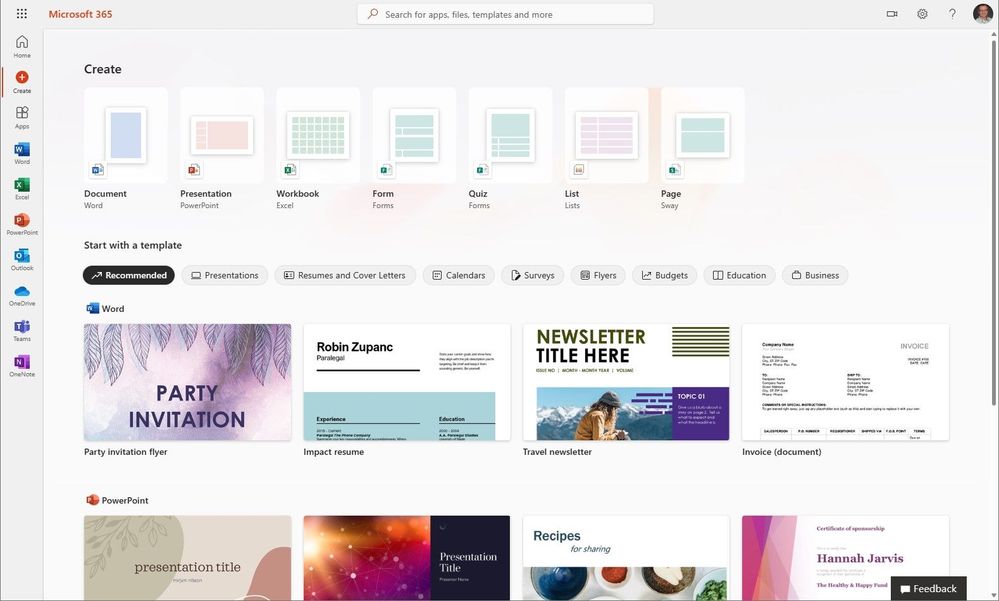
The Microsoft 365 app evolves to show you your most recent, relevant work AND as a launching pad to create whatever you need to create next. Launch away!
Learn more about getting started at Microsoft365.com.
Three | Create a list from the SharePoint app bar
The SharePoint app bar makes important content and resources easier to find no matter where you are in SharePoint. You’ll find it on the left-hand side anywhere in modern sites (team sites, communication sites, hub sites, and home sites. Use it to get to your content, listed as: My sites, My news, My files, and My lists – all personalized and powered by Microsoft Graph. And below all these site and content pivots appears the new + Create experience – to create sites, files, and lists.
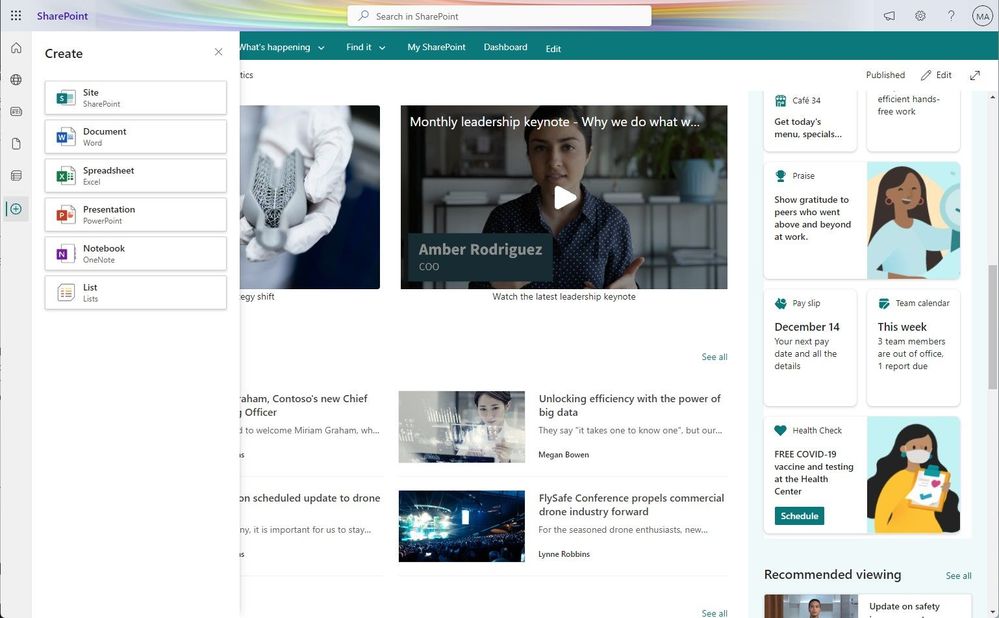
When you select List from the SharePoint app bar Create menu (as shown above), you’re taken to the create list experience within the Microsoft Lists user interface. From there, you step through the same list creation experience as highlighted above and choose the preferred SharePoint site you wish to store your new list.
Learn more about the SharePoint app bar.
Four | Create a list in SharePoint itself – within team sites, communication sites, hub sites, and home sites
This is where it all started for lists – listerally – as SharePoint lists (intentionally lower case ‘l’). And as we evolved lists into Microsoft Lists (note the capital “L”), we carried forward the value of SharePoint (including the lists themselves) and added loads of new capabilities in use in Lists today.
So, can you still create a new list in SharePoint? 100% yes! Does it utilize the modern, common list creation experience? Again, 100% yes! The main ‘FYI’ beneficial caveats: 1) We keep you in the SharePoint user interface where you were already working, and 2) We don’t ask you where you wish to store the list – it automatically gets created in the SharePoint site you are creating the new list from. To get started in SharePoint, find the + New drop-down menu and select List; you can also create a new list from the Site contents page – in the same way.
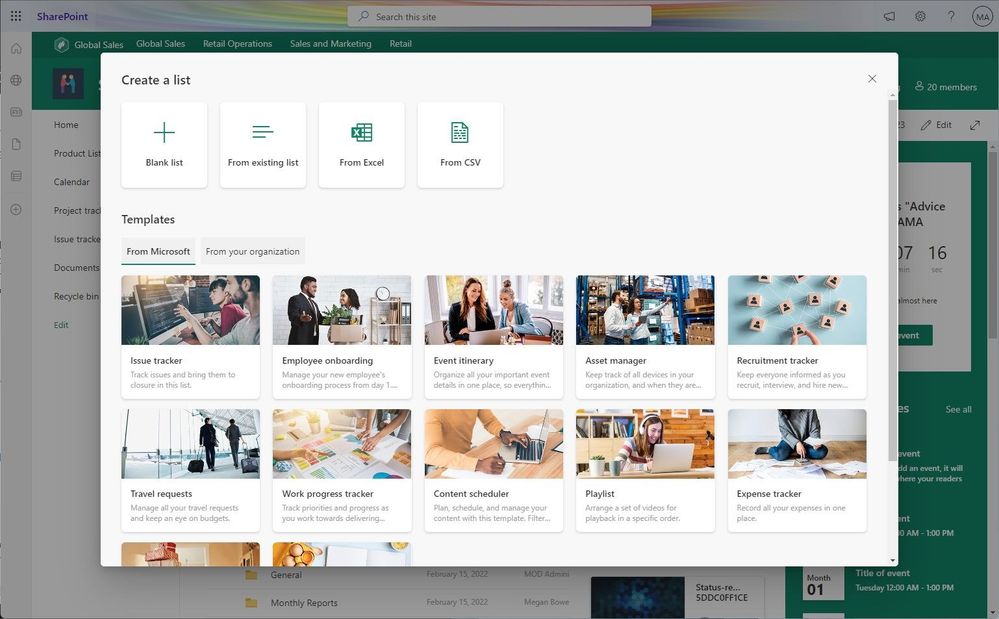
This is all true and possible for SharePoint team sites, communication sites, hub sites, and home sites – any site where you have member or owner access, you can create a list. And though you created the list from SharePoint, it will appear as a Recent lists section in the Microsoft Lists app home page; aka, a list of all your lists – no matter where you created them. :smiling_face_with_smiling_eyes: You can even favorite the list in SharePoint, and it’ll appear within the top favorites section of Microsoft Lists.
Learn more how to create a list in SharePoint. Note: this Support article denotes relevancy to SharePoint Server 2019, 2016 and Subscription Edition – and the user experience is the same when creating a list directly in SharePoint in Microsoft 365.
Five | Create a list in Microsoft Teams
The vision of the Lists app in Teams is to bring all the collaboration and communication modalities to lists and list items, so it is easy to get work done.
To get started, simply go to any channel where you would like to start tracking a list and hit the “+” Add a tab button to explore the tab gallery and select the Lists app. Once the tab is added you can either create a new list or bring in an existing list (from another team or an older SharePoint site, but not a personal list) into the channel as a new tab.

Once you have configured the tab and have a list with list items, you can start a conversation about individual list items, view your list in the Teams mobile app, or access the list from the Lists app in Microsoft 365. And similar to the ‘FYI’ beneficial caveats when creating a list in SharePoint, creating a list in Teams: 1) Keeps you in the Teams user interface, and 2) automatically creates the list in the connected SharePoint team site, appearing as a new tab in your Teams channel; it’s ready, by default, for your team owners and members to access and work together.
Learn more about creating lists in Teams.
Six | Create a list from the Microsoft Lists app for iOS and Android
The Lists mobile apps help you work with your lists on the go – on both iOS and Android. Beyond viewing and editing existing lists and list items, you can create new lists… while sipping coffee – create an Issue tracker list, or when in the passenger’s seat headed to a work event – create a blank list to capture all your new people contacts. No matter the out-and-about scenario, work and information management doesn’t have to stop when you’re on the go.

Creating a list from your mobile device is 100% “thumb ready.” From the home page of the Lists mobile app, click the “+” sign in the middle on the bottom. Choose Blank list or your preferred template. And from here it’s the same as if you’re using Lists app in Microsoft 365: give your list a name, description, icon, color, and then choose where you wish to create the list – in your personal space or in a team workspace. The Microsoft Lists mobile apps are not just companion apps. You’ll be surprised at all you can accomplish with a few finger and thumb taps.
Note: Microsoft Lists for iOS supports work and school accounts and is in preview for signing into the Lists – MSA Preview for home and personal use; coming soon to Android, too.
Get Microsoft Lists for iOS (iPhone and iPad support) and Android (phones and coming support for tablets). Learn more about getting started with the Microsoft Lists mobile apps.
BONUS | Create a list while using a Microsoft 365 connected template
We are combining the best of Microsoft Teams templates with SharePoint site templates – into the same flow of creation. When we create a new team using a default template – for example the “Manage a Project” template, the project management channels and apps, and the connected SharePoint template get applied automatically. And the SharePoint pages, lists, and Power Platform integrations that get created in the new, same SharePoint site. Once it finishes, you’ll see all pinned as tabs in Teams automatically. And best of all these pages and lists are fully editable right in Teams.
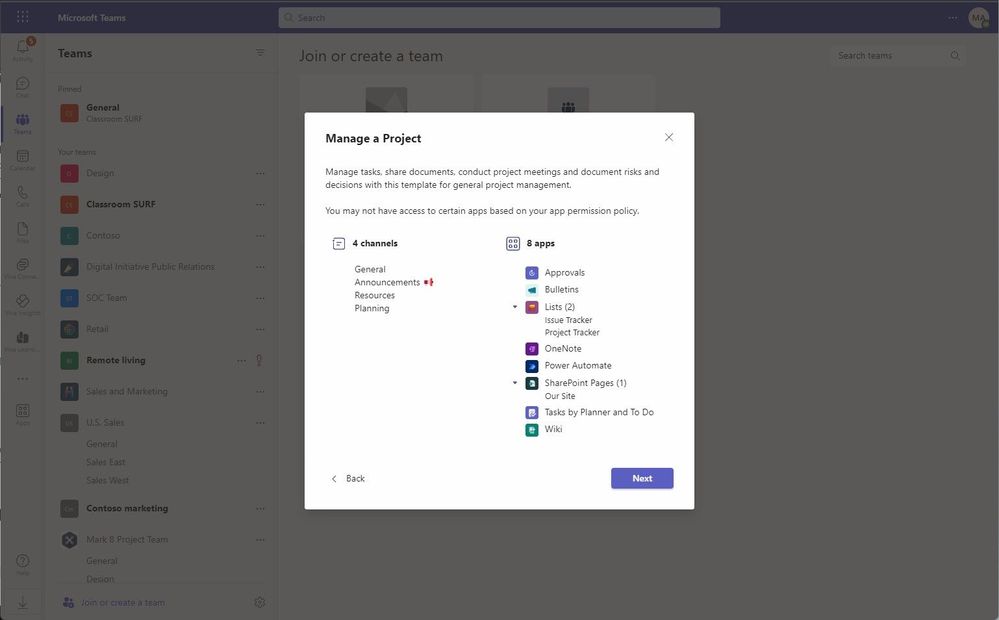
Microsoft 365 connected templates save you time and highlight the art of the possible as content and collaboration blend in the flow of your collaborative work management.
Learn more about getting started with Microsoft Teams team templates. You’ll see ~ 6-7 connected templates listed today, with more in planning.
In the end…
Creating a list is fast and simple, and our goal is to give you the list-maker keys when you need it, wherever you work. Varoom! And I’m certain we missed one or two list-making methods – like creative use of the Lists API (go, devs, go!). If so, let us know. And know that no matter what you are looking to do with lists, we’re there to help (training) and listen (feedback).
Have fun create-creating lists-upon-lists-upon-lists.
Cheers, Mark “Lists everywhere” Kashman – Senior product manager at Microsoft