Am a keen follower of Microsoft's SharePoint Blog and proud to provide this direct from the Microsoft Tech Community:
You can save a lot of time using templates when creating new Microsoft Lists. List templates, both ready-made ones and your own custom templates, help keep your information tracking consistent – being able to reuse templates to uniformly create a common set of columns, formatting, views, rules, and more – all within one click – saving you from having to always configure from scratch.
Join Chris Kent and me (Mark Kashman) as we share templating insights and walk you through numerous demos in this new video below, “The broad world of templates when using Microsoft Lists” – watch it all or use its six main YouTube chapters to jump to the section that most speaks to you. And aligned to the video, I highlight everything you see and hear in six sections below, along with more explanation and links to learn more about each aspect of list templates.
Take a scroll and learn more about working with templates in Microsoft Lists.
Start from blank to learn what can be applied and created in a template
The best way to understand what list templates do, or are available for you to design into your own custom templates, is to learn the parts and pieces of what templates can create for you when you use them:
- Columns | When you create a column for a list, you choose a column type that indicates the type of data that you want to store in the column, such as numbers only, formatted text, hyperlink, a choice column – templates support deploying any/all column types.
- Views | You can create a view to save different sort, filter, and grouping selections you’ve made from the column headers or filters pane. The columns you’ve shown or hidden, and the column widths will also be saved with the view.
- Formatting | You can use column, row, or view formatting to customize how lists are displayed. Think of this as color-coding specific fields/column or based on certain conditions. There is a lot you can do to configure and customize how your list data appears – and the real value is not having to do the same formatting over and over, just bake it into a list template and get on with the importance of tracking your information, the way you like to.
- Rules | You can create rules to automate actions such as sending someone a notification when data changes in the list. You’ll choose a condition that triggers the rule and the action that the rule will take. This, too, now includes the ability to include Power Automate flows as a part of what can get created and delivered by a list template.

Learn more about getting started with Microsoft Lists – adding columns, creating views, adding rules, and more. I also created a video a little bit ago titled, “Microsoft Lists: The value of the Blank template”, that goes deeper into the beautiful abyss of the blank’ness of Lists around a specific scenario: A shareable list of resources :).
Ready-made templates
Microsoft’s built-in, ready-made templates help you create lists using pre-configured layouts that include columns, color formatting, and data structure. You can customize each list to fit your situation by changing the formatting to highlight important data, configuring forms to see more at a glance, and setting reminders to keep you and your team up to date on what’s happening. Our hope is that these templates will save you time and cover many of the common scenarios for using Microsoft Lists.
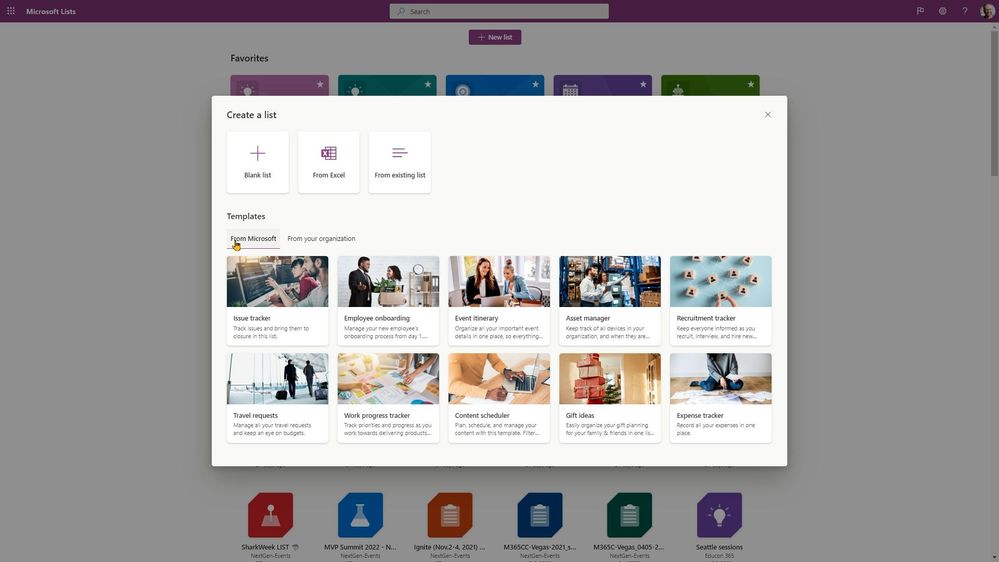
Learn more about ready-made templates for Microsoft Lists in Microsoft 365.
Create a list from another list
When you need a consistent and reliable approach to creating similar lists, you can create one from an existing list – especially ones you’ve tweaked just the way you like ‘em. When you do this, the entire list structure is copied, including views, formatting, and columns. However, the actual content of the original list isn’t copied.
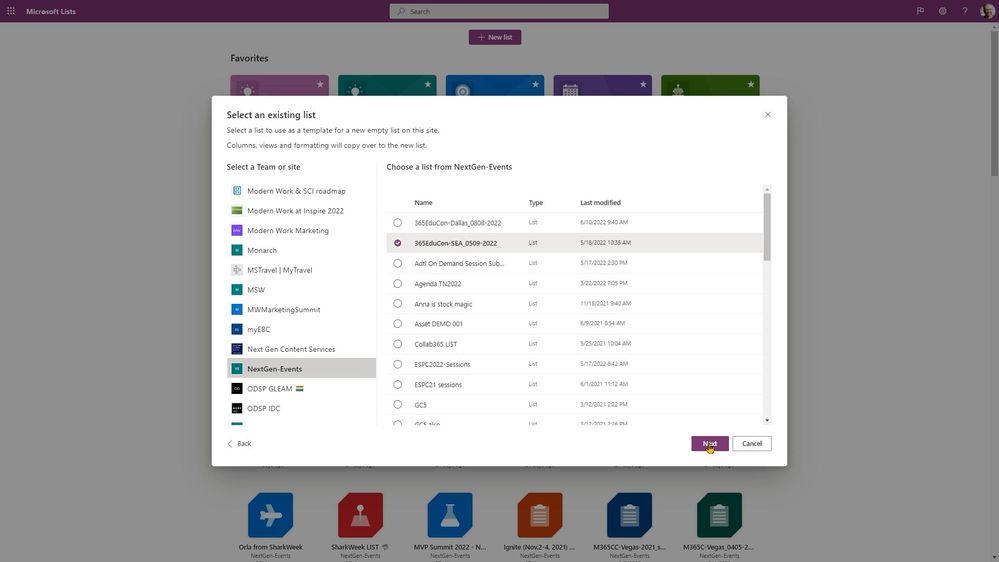
Learn more how to create a new list based on the columns in another list.
Design and deploy your own custom list templates
Sometimes you gotta roll up your sleeves and design what you need specific to your business. And with that, to be able to add it as a default template ‘from your organization’ that will be available to your peers and employees to use in your tenant – to save time and to organize and align with your preferred information tracking patterns.
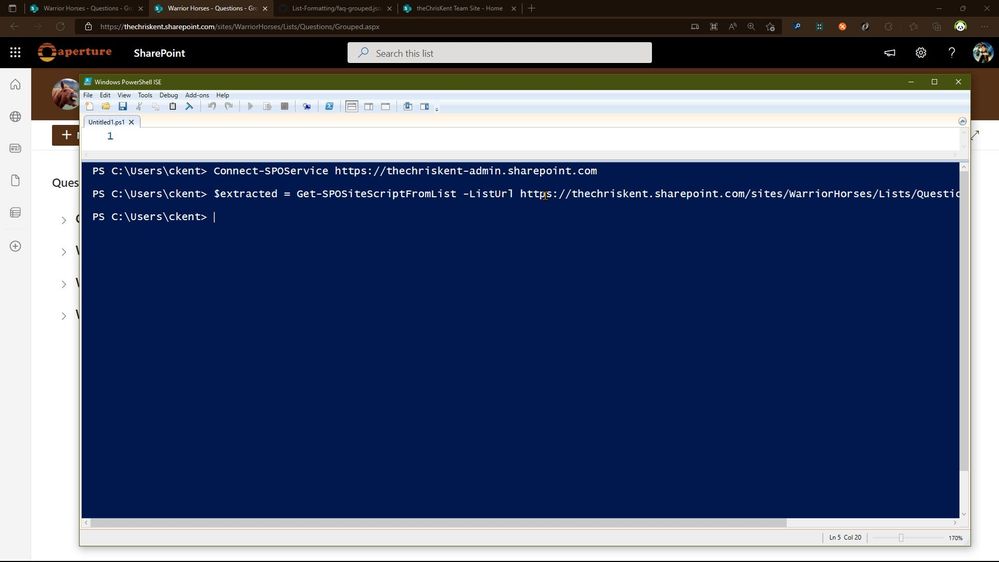
Don’t miss Chris’ demo in the above video – using a great FAQs scenario – he goes into all the best practices for extracting the value from a list to create a custom, deployable list template.
Learn more about creating custom list templates. Note: You’ll need to be a global admin or SharePoint admin in Microsoft 365 and leverage the SharePoint Online Management Shell (built on top of PowerShell).
Microsoft 365 connected templates
One of the best things about SharePoint and Teams is how separately they provide world class collaboration, and when you combine them together that boundary disappears. With our newest Microsoft 365 connected templates, we are bringing both into one seamless creation flow – no matter where you start from.
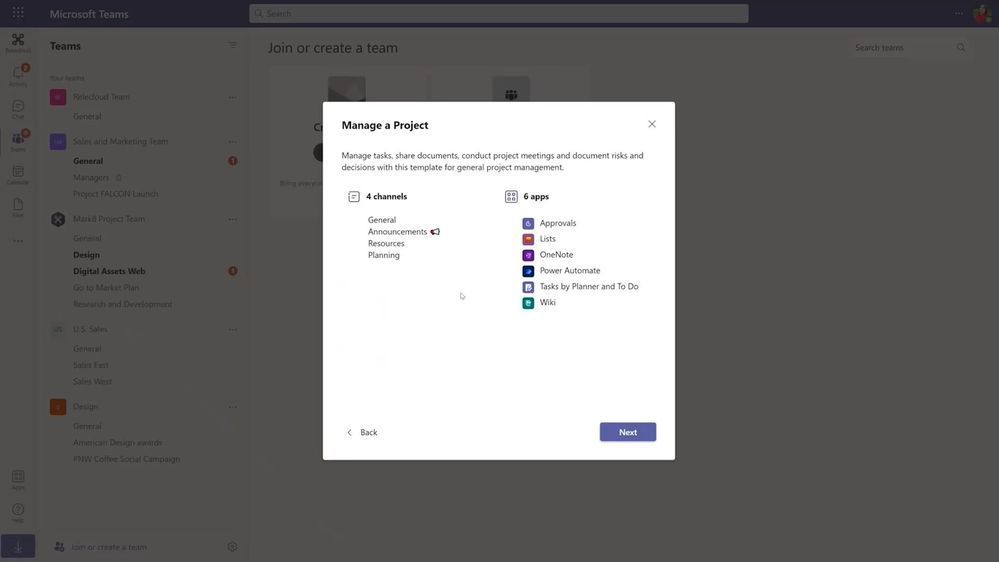
When we create this team using the template, the project management channels and apps, and the connected SharePoint template gets applied automatically. Critically, the pages, lists, and power platform integrations are pinned right here in Teams, and best of all these pages and lists are fully editable right in Teams.
This capability is not yet in production. You can track progress on “Microsoft 365 connected templates” on the Microsoft 365 public roadmap, ID: 82158. #ComingSoon
Lists MSA Preview – new consumer and small business-focused templates
Microsoft Lists – MSA Preview is a lightweight version of the Microsoft Lists app designed for small business and individual use in conjunction with your Microsoft account (MSA). It’s also a place where the team has deployed a few new list templates suitable for individuals and small businesses.
Two new templates only in the Lists – MSA Preview (as of June 2022):
- Gift ideas | Easily organize your gift planning for your family & friends in one list and make gift buying and giving a breeze.
- Expense tracker | Record all your personal and/or business expenses in one place.

Expect more templates to be released, both for consumer and commercial use.
Learn more the Microsoft Lists – MSA Preview and try it today – go to lists.live.com: sign up, sign in and let us know what you think.
Final thoughts…
We hope you’ve learned more about the value of using and creating list templates – bringing to your own productivity and the time saving, organizational benefits they bring to your business. To learn more about Lists throughout the year, please visit our Microsoft Lists resource center for blogs, demos, help content, videos, podcasts, and more. Plus, jump into the value of Formatting samples in our PnP GitHub repository.
Thanks,
Related Posts
The above is kindly provided by the Microsoft Tech Community!








