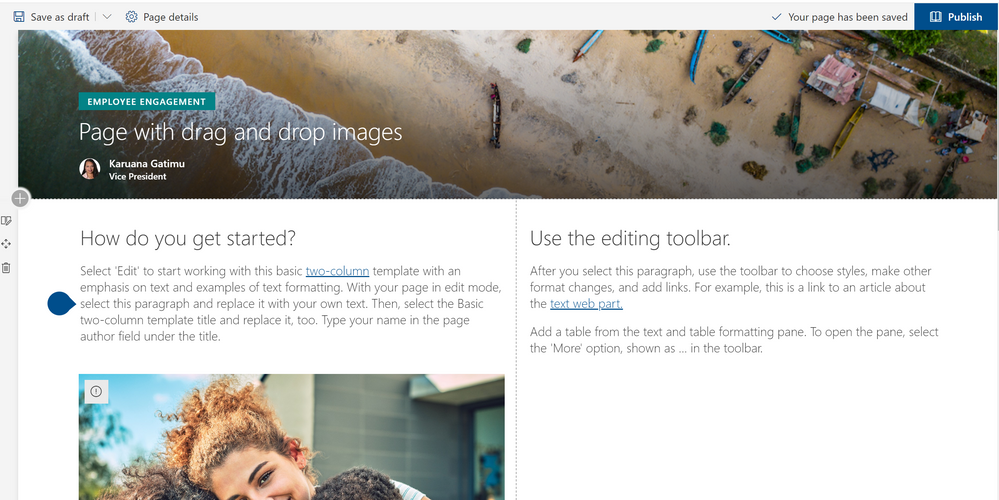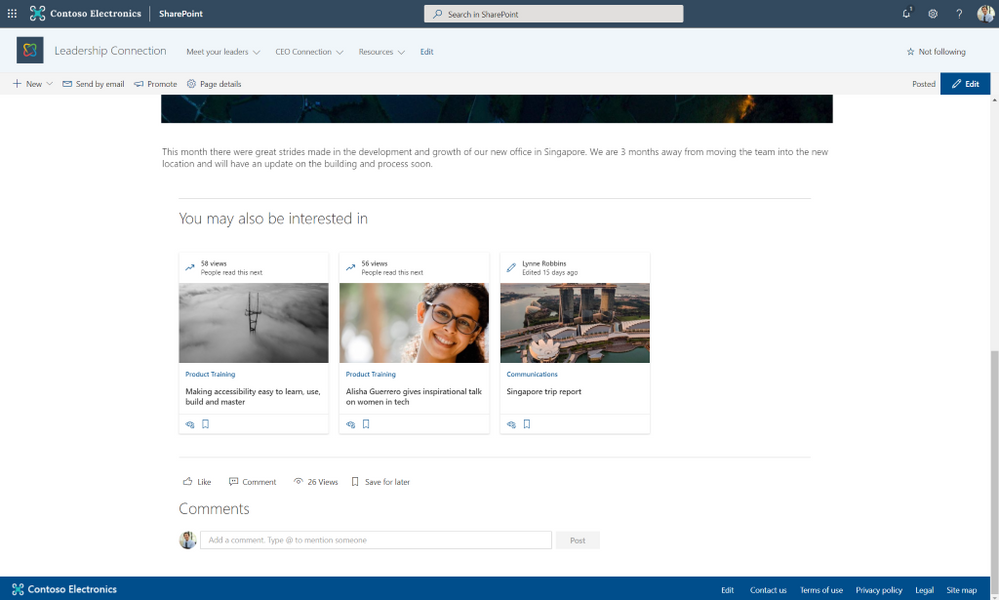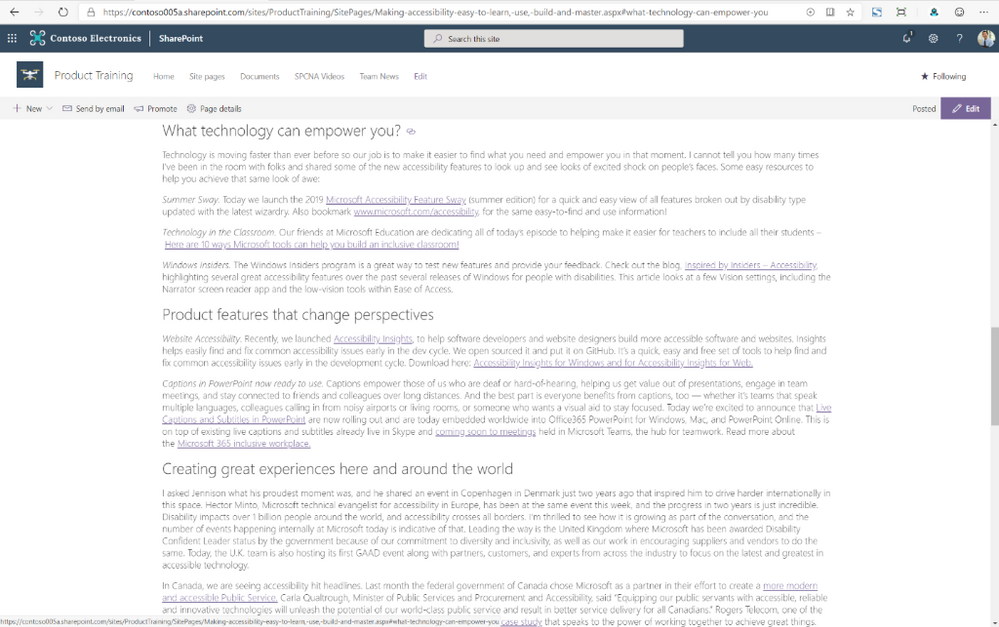Building informative and attractive pages is an essential step in engaging employees with news, applications, and critical information in SharePoint and Microsoft Teams. Today we’re pleased to announce a series of enhancements to make authoring pages faster and more intuitive.
All of these are scheduled to start rolling out to Targeted Release in August 2019, with general availability following soon after.
Undo/Redo
Office applications such as Word have long offered “undo” actions after a change. Now, we’re bringing this option to SharePoint pages as well, providing the option to undo changes during authoring. Once you save or publish your page, you can no longer undo previous changes.
Drag and drop files to the canvas
Adding files to pages is simpler than ever. You can drag and drop files from desktop views and SharePoint will automatically add the file viewer and upload the file to the SharePoint document library. We’ve also added a rich preview for links pasted into the text editor to embed videos from Stream and YouTube links, or images with title and description from other links.
Click here or on the image below to see how easy it is to drag and drop files into your pages.
New vertical sections
As mentioned on our home site announcement blog, modern pages can now have vertical sections as shown below.
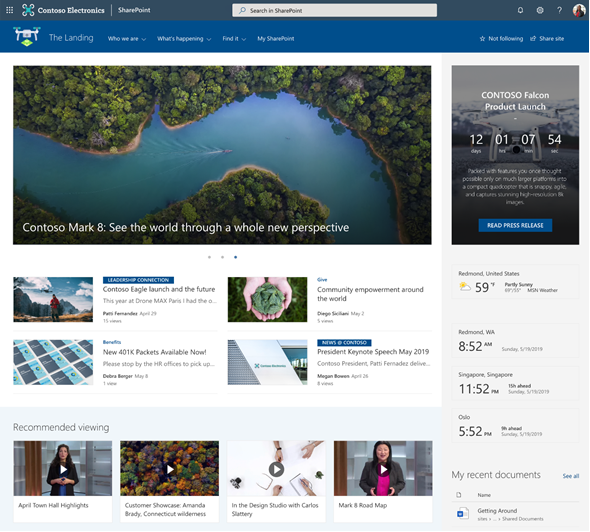
Recommendations
Pages and news can now include a web part showing related and recommended content. Pages are suggested based on trends and personalization derived from the Microsoft Graph.
On page anchors
Beautiful long-form content brings expansive information to your pages. Now you can add links to headings within that content to focus readers on the most relevant portions of your content.
SharePoint automatically adds anchor links to all first, second and third level headings in your page. Then simply hover over the headings and you’ll see a link symbol. Clicking it will give you the fully rendered URL, including the anchor. If you click this symbol, the heading will be added to the URL bar, or you can right-click to save it to your copy buffer.
Please continue to stay engaged with us on the TechCommunity and on UserVoice as we continue to update our page and news authoring experiences. Thanks.